Chapter 8
Analyzing your test results
Congratulations! You’ve finished testing with at least twenty users. Let’s now look at how to access and read the results from your test.
Tip 💡
Your results are available on the live maze page. To get the latest data, simply refresh the page.
There are two high-level ways to read results:
- By block: you can view the results from each block in the Results tab
- By tester: you can view the results from each tester in the Testers tab
Understand mission results
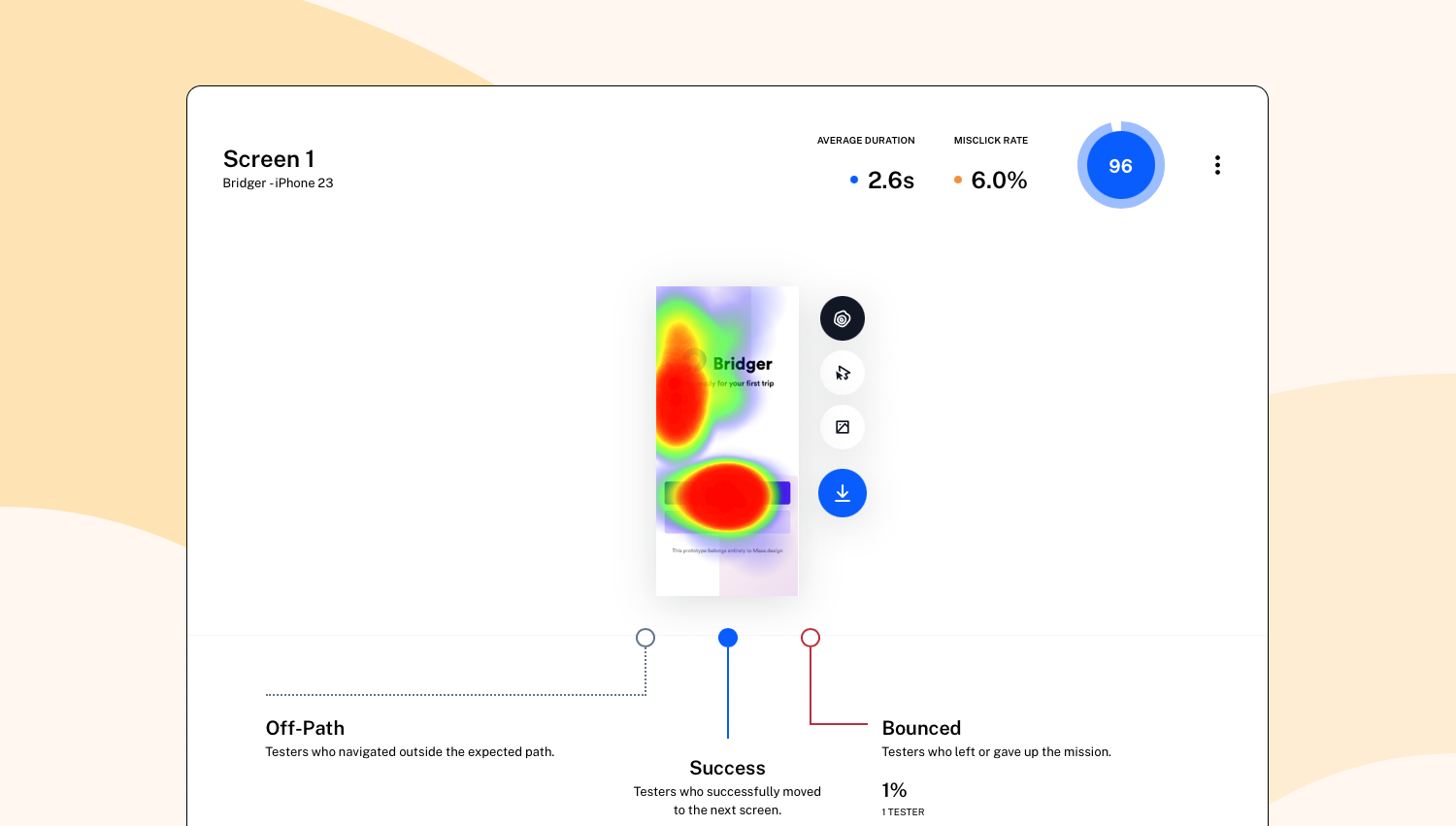
Mission results in Maze
For each mission you tested with users, you get heatmaps at the path, user, and screen level. The paths users take to complete the missions are aggregated based on the mission outcome:
- Direct Success: users who completed the mission via the expected path(s) you set
- Indirect Success: users who completed the mission via unexpected path(s), but still reached the final screen
- Give-up / Bounce: users who didn't complete the mission because they left or gave up
Aggregated results are best for making informed decisions and answering high-level questions about your designs. It can help you understand if users are able to complete tasks with your designs, where they get lost in the flow, and how you can optimize your designs to improve the user experience.
Results from each block
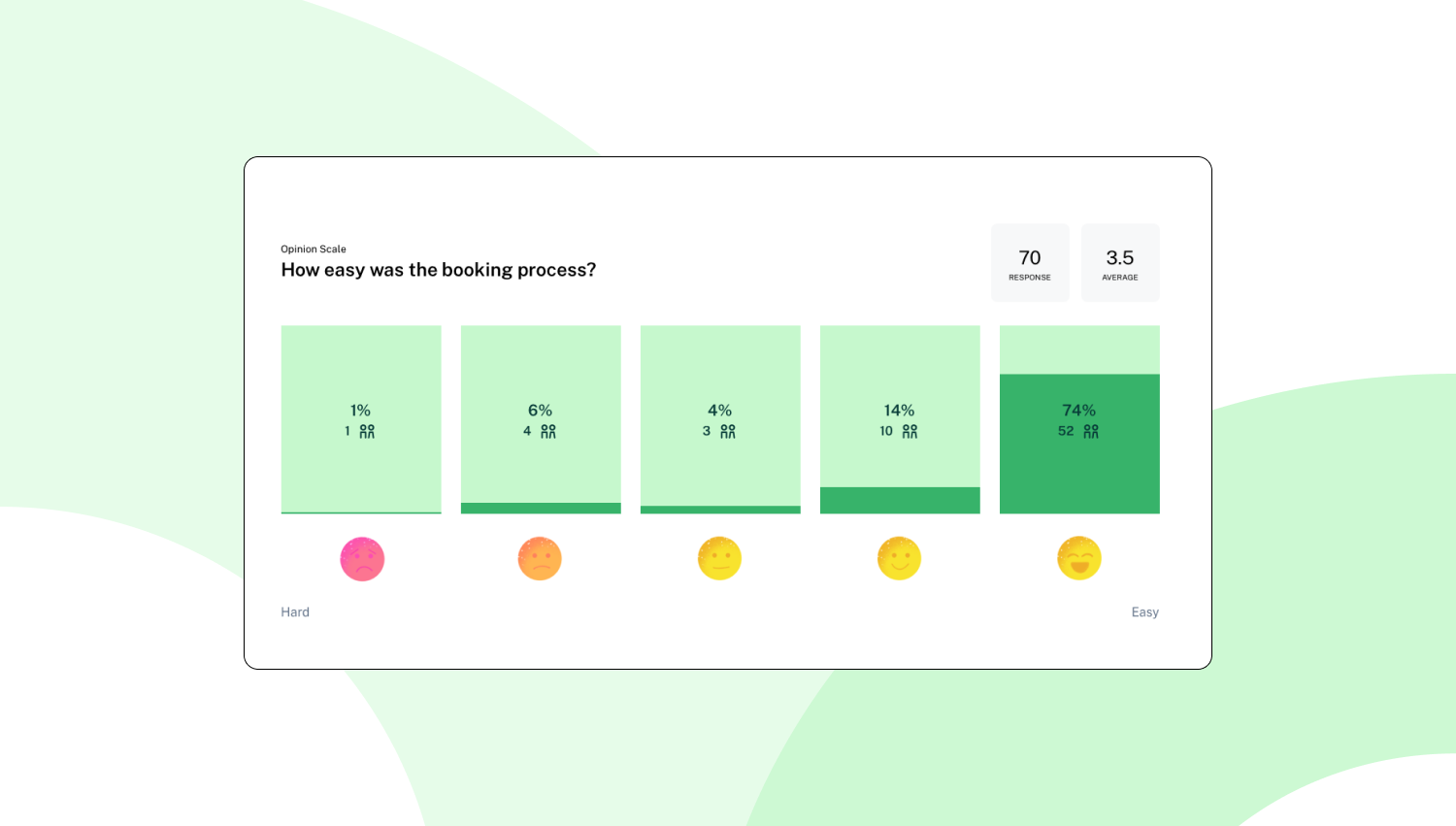
Question results in Maze
If you included a Multiple Choice, Opinion Scale, or Yes/No question in your maze, you’ll get aggregated results and individual responses from users.
For Open Questions, you can read individual replies and choose to add comments to your maze report. More on the Maze Reports in the next chapter.
If you included a Card Sort block you’ll see your results are segmented into the categories you defined, with card results within them. You’ll see how many users chose to assign that card to that category in percentage and unique number.
In Tree Test results, you can see both the most popular final category selected by testers (listed as the "End screen") and the most common hierarchy that testers selected (listed under "Most common paths") which helps you define whether there's consensus or disagreement over how to categorize/navigate to content.
Session results
Another way to read your results is by looking at the full session from each user. This way, you can dive into a particular issue a user has experienced and understand what’s causing the problem. Coupled with question replies, this information can help you improve your design based on the feedback provided by users.
You can find individual session results from beginning to end in the Testers tab.
Refine your results with Filters
To make your data analysis even smoother, you can filter your results to provide specific context when you need to.
You can filter the test’s results by simply clicking Add filters at the bottom of your block screen. An editor will appear in the center of the screen, where you can add the filters you’d like to introduce. For example, all users who answered Yes to a specific Yes/No block.
Click ‘Save filters’ and you’ll see all the applicable results.
Tip 💡
Good to know! You can also download CSV files and export all your maze results.