Chapter 9
Using Maze Reports
Learn how to collaborate on testing and share your learnings with stakeholders with the Maze Reports.
To give you a clear overview of your results, Maze automatically generates a unique Maze Report for each test making it easier to analyze and share with stakeholders. You will find this report by clicking on the Go to report button.
You can navigate through the report in two ways, either using the arrows at the bottom of the screen which will jump to the next block results. Or you can use the menu on the left hand side, where you can hover over blocks to find the one you need, click and jump to it.
The first slide acts as an introductory slide which presents the title of the results, the number of blocks included in the maze and the number of testers. Maze Reports for User Testing projects will also include a Usability Score.
Display or hide the Usability Score
If you ran a User Testing project type, your Maze Report will include a usability score for every screen, each mission, and your maze. This score is an indication of the usability of your designs based on the average metrics for time on screen, mis-click rate, success rate, etc.
The score is intended as a benchmark you can use to improve upon over time, and it’s not an assessment of your designs. When you share the report with stakeholders, you can display or hide the score as you need.
To do this, click on the Share report button in the top right corner and switch the toggle for Usability Score off. Your no-score link will be copied to dashboard instantly, and you can proceed to share the report with your team, executives, or clients.
Add comments to your report
Whilst navigating through your Maze Report, you’ll see a grey panel on the right of the screen. Here you can add comments in relation to different screens of the Maze Report, to spark discussions with your team and stakeholders, highlight core points of action or raise questions.
Once you add a comment, your teammates will be able to reply to it starting a thread or they can respond in a separate thread underneath it. You also have the ability to delete comments you’ve posted should you need to.
Learn more about commenting and collaborating on your Maze Reports.
Highlight quotes from results
To show responses to Open Questions in your Maze Report, you’ll need to star them in your results screen. We added a shortcut to jump back to your responses in the Maze Report, simply hover over Highlighted Quotes and you’ll see a link back to results.
We recommend highlighting quotes that represent themes, represent strong opinions or pose thought-provoking questions you hadn’t expected. It’s also good to consider the goals your stakeholders are working to and what may be interesting from their perspective.
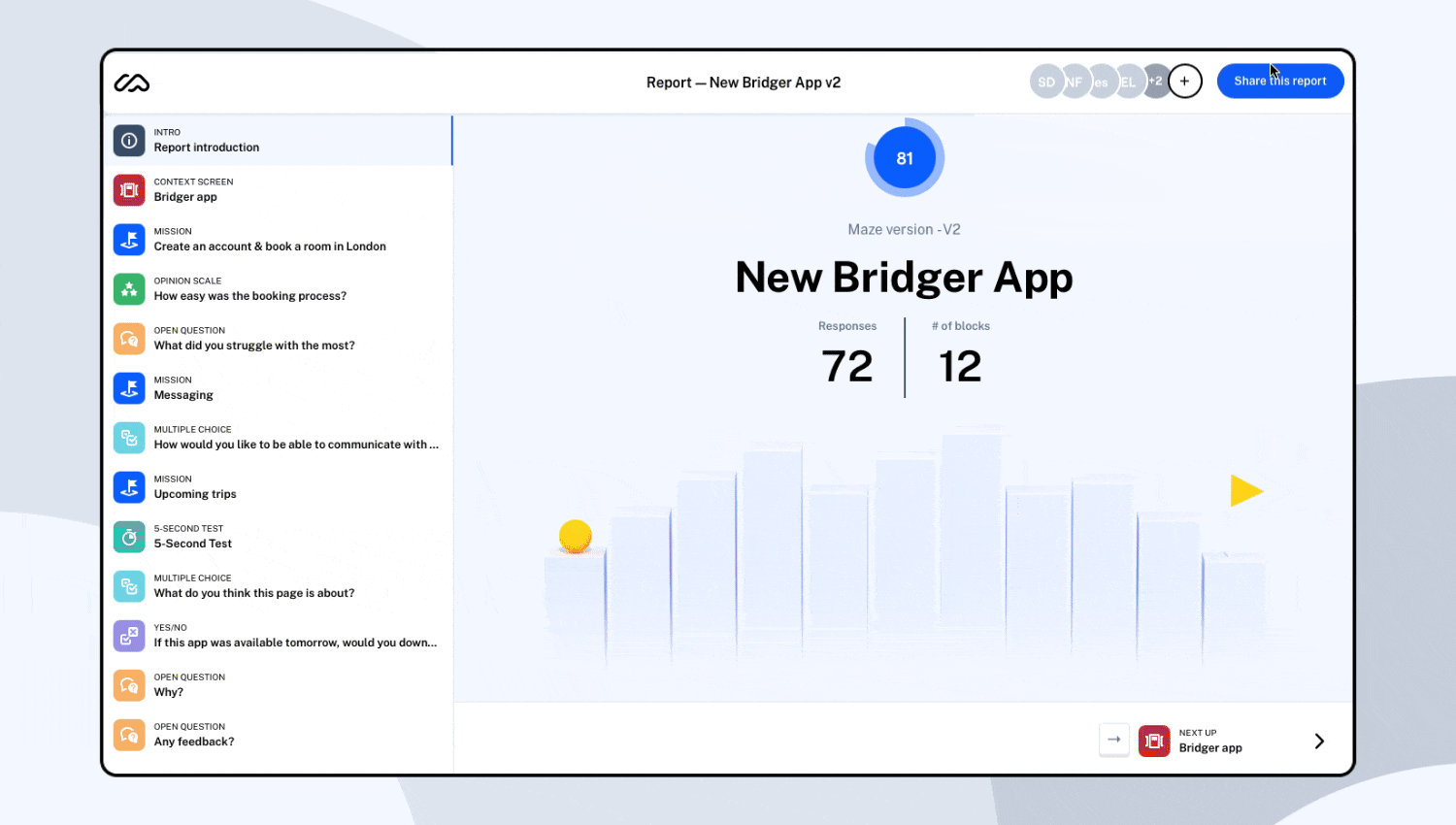
Sharing your Maze Report
When you’re happy with how your Maze Report looks and feels, share it with the rest of your team by clicking Share this report in the top right corner. This will copy the link to your clipboard, so you can paste it on whichever channel you need to to reach your team. This link will invite teammates as viewers of the Report, where they’ll be able to comment but not become a part of your Maze project.
You’re all set!
You're now fully equipped to test with Maze, whether you’re testing usability, copy or content, gauging user satisfaction through surveys or validating early ideas. Start testing with Maze to gather actionable user insights in a matter of hours, and use it to fuel your decisions from idea to launch!
Testing early and often is a memory muscle: the more you test and collect valuable learnings from users, the more prone you're to test the next time around. Now you have a full guide to testing with Maze when that time comes.